 On Line Help
On Line Helpfor
Windows XP,Viata,7,8,10,11
Copyright 2013.9.1 by ColorDream.Net/Master
All rights reserved
「色出し名人Pro for
Windows」  On Line Help
On Line Help
for
Windows XP,Viata,7,8,10,11
Copyright
2013.9.1 by ColorDream.Net/Master
All rights reserved
1.「色出し名人Pro for Windows」でできること
(3)表示される色をクリップボード経由で他のアプリケーションにペースト(貼り付け)できます。
また、ペーストする色のサイズをカスタマイズできます。これによって、さまざまな配色作業等が効率的に行えます。
(6)取り込んだ色の値を他の表色系の値に変換できます。(ver.2.00 のみ)
取り込んだ色の値を他の表色系の値に変換できます。例えば、マンセル表色系の値を、XYZ, Yxy, Luv, L*a*b*, sRGBの値に変換できます。
このように、「色出し名人Pro」は、色のファイリング機能を大幅に強化したものです。特にエクセルとの組み合わせで抜群のカラー管理機能を提供します。
2.操作方法
2-1.色の表示
起動直後は、下図左のメインウインドウが現れます。
(ご注意:色の表示だけではその色はファイルに保存できません。色を保存する場合は「ファイル-名前をつけて保存」をクリックします。詳しい操作については、3.色をファイルに保存する、色を訂正・挿入・削除するを参照してください。)
(右図)ファイルを読み込んだ場合の画面
次のステップで色を表示させます。入力値は必ず半角英数字を使ってください。全角ではエラーになります。
(1)表色系を選択する。
表色系の選択は、メニューの「編集」をクリックし、「オプション」を選んでください。オプション指定の画面上で、適当な表色系を選択します。起動直後はXYZ表色系になっています。
「光」は、入力するデータがどのような光(標準イルミナント)で計測されたかに基づいて選択してください。不明の場合はD65で大丈夫だと思いますが、マンセル(Munsell)では、自動的にCとなります。
Ver.2.02では、このオプション画面となります。
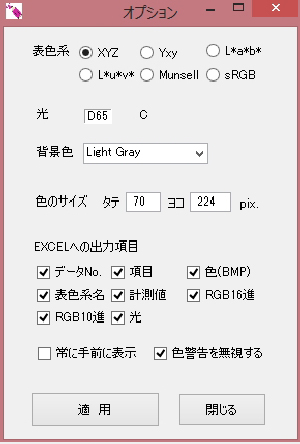
(2)メイン画面にあるデータ入力窓(メイン画面「項目」の下にある3つのテキスト入力窓です)に、
それぞれの表色系の3つの値を入力します。
XYZ---X、Y、Zの値を左の窓から右の窓へと別々に入力します。例えば、左から 30 20 30 のように入力します。
Yxy---Yxyの順に左から対応するように入力します。なお、Yの値は百分率値を使用してください。例えば、50 0.3333 0.3255 のように入力します。
L*a*b*---左からL*、a*、b*に対応するように入力します。
L*u*v*---左からL*、u*、v*に対応するように入力します。
マンセル表色系---左からH(色相)、V(明度)、C(彩度)に対応するように入力します。無彩色の場合は、Nを最も左の窓に、明度を中央の窓に入力します。彩度に対応する窓には何も入力しないでください。文字は半角で、色相入力は数字と英文字大文字で記入してください。小文字はエラーになります。
RGB---左からRGBに対応するように入力します。入力する値は256段階の数値で、0〜255までの値にしてください。
Tabキーを押すと、項目→入力窓(左)→入力窓(中央)→入力窓(右)→「色の表示」へと入力対象が移動します。
色データを入力し、その値を保存するときは、次の操作を行います。
方法2
項目リストボックスのすぐ上にある「No.」の値を変更しても同様に参照できます。これは何番目に入力した色かを示すものです。
(1)訂正したい色を、リストボックス等の操作で表示させます。
(1)挿入したい位置を項目リストボックス、または、値リストボックス、または、No.入力窓を操作して指定します。色表示窓には、選ばれた色が表示されます。
(2)メニューの「編集」から、「挿入」をクリックします。すると「表示」ボタンが「挿入」ボタンに変わります。
(4)「挿入」ボタンを押すと、挿入確認のメッセージボックスが現れます。OKをクリックすると、その位置に新たな色が挿入されます。
3-4.データを削除する (削除されたデータは復帰できませんので注意してください)
(2)「編集−削除」をクリックします。すると「表示」ボタンが「削除」ボタンに変わります。
(3)「削除」ボタンを押すと、確認のメッセージボックスが現れます。OKをクリックすると削除されます。
(1)メニューから、「表示−画像から色を取り込む」をクリックします。
Ver.2.00の画面。
Ver.2.00では、ウインドウ上部に画像内のカーソル位置が、下部にはRGBまたはHVCのどちらの値で色を取り込むかの選択ボタンが表示されます。この事例ですと、取り込まれた色はsRGBの値で取り込まれます。HVCで取り込みたいときは、HVCのボタンをクリックしてください。
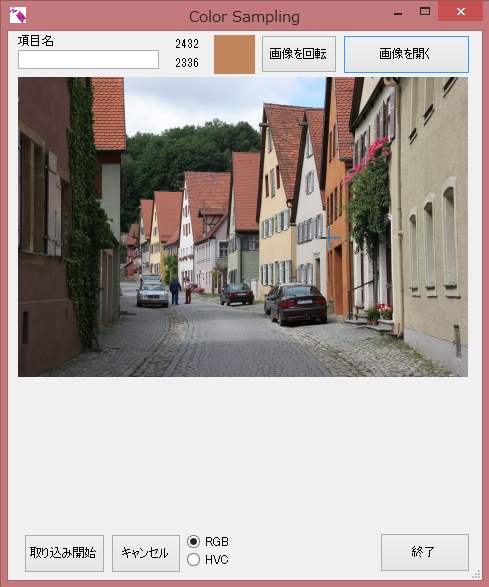
(3)「画像を回転」を押すと、90度ずつ画像が回転します。また、ウインドウの右下をドラッグすると、画像を拡大できます。ただし、画像表示窓以下の大きさの画像は拡大できません。
(4)画像の上でマウスを動かすと、マウスポインタの位置の色が「画像を回転」ボタンの左側にある小窓に現れます。
(5)「取り込み開始」ボタンをクリックすると、色の選択が可能になります。色の位置で、マウスの左ボタンをダブルクリックしてください。
(6)選んだ色が、次々とパレット表示されていきます。パレット上は10色までの表示ですが、10色を超えた色は、表示パレットのスクロールバーを動かすと確認できます。
(7)「終了」ボタンをクリックすると、選んだ色を本体に取り込むかどうか、確認メッセージが現れます。
(9)「いいえ」をクリックすると、色は取り込まれませんので、注意してください。
「項目」覧に入力した文字を検索し、その文字を含む色を表示します。
表示−検索」をクリックしします。
検索条件を指定するウインドウが現れます。
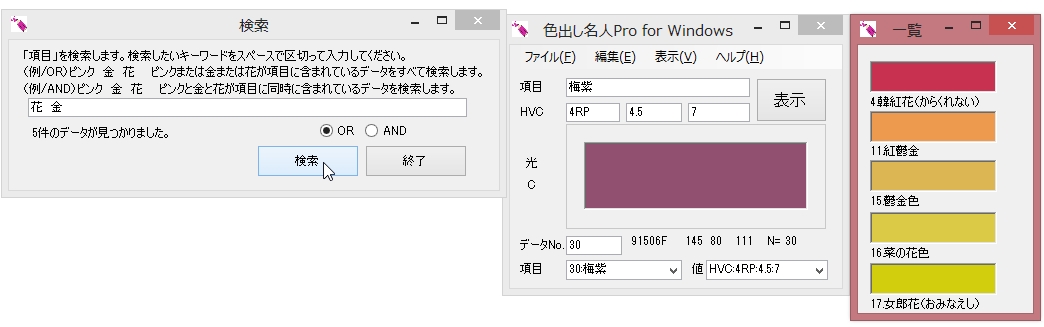
(1)ボックスに、検索したい文字を入力します。
検索対象文字が半角英文字の場合は、大文字、小文字の区別はできません。
(2)検索対象文字を入力したら、「検索」ボタンをクリックします。
(3)検索で該当するデータ数が表示されます。検索されたデータの色が表示されます。
(4)検索した結果を保存したい場合は、「ファイル−エクセルへの書き出し」をクリックし、エクセルで保存してください。impファイルでは保存できません。
以下のオプションができます。オプション指定は、「編集-オプション」をクリックしてください。下図右のオプションウインドウが現れます。
Ver.2.00のオプションウィンドウ。「EXCELへ出力する他の表色系のデータ」が加わっています。
(1)「表色系」 ボタンで使いたい表色系を選んでください。
(2)「光」 計測値がどの標準イルミナントを使用した値かを指定します。D65、またはCの二種に対応しています。不明の場合はどちらでも大きな差は生じませんが、当然不明ではない方がベターです。
マンセル表色系は、Cを前提としたシステムですので、C固定となります。なお、コンピュータディスプレイは、D65を前提とした発色としていますので、このアプリケーションでは、Cでの計測値は、D65に変換して表示しています。
(3)ディスプレイガンマ(γ)値
以前のバージョンにはありましたが、削除しました。ガンマ値を指定すると、sRGBの規定値からずれが生じるためです。国際的に定められたsRGB値として表示されるようになっています。
(4)色のサイズ
他のグラフィックアプリケーションなどと共に使うときに、貼り付ける色の大きさを指定します。単位はピクセルです。
(5)背景色
色表示エリア周囲の背景色を選びます。ホワイト、ライトグレー、ミディアムグレー、ダークグレー、ブラックの5種の他、その他の色としてカラーピッカーから自由に色を選択できます。
明るい色の微妙な違いは背景色がホワイトの方がわかりやすくなります。また、暗い色の場合には背景色がブラックの方がよくわかります。初期値はグレーになっています。
(6)EXCELへの出力項目の選択
これは、マイクロソフト・エクセルに出力する項目を指定するものです。チェックされた項目をエクセルに出力します。
詳しくは、次項「エクセルファイルにデータを書き出す、取り込む」を参照してください。
(7)「常に手前に表示」
他のウインドウより手前に表示されます。アプリケーションを隠したくない場合にチェックを入れてください。
(8)「色警告を無視する」
ディスプレイで表示できるsRBGの値が、計算上255以上、または0以下になった場合に、それを表示するかどうかを指定します。「無視」すると、値が255以上や0以下の場合でも警告を表示しません。
初期設定は「無視」するとしています。ディスプレイの色域は狭いため、計測値によって値が255以上または0以下になる場合が多くあります。
ファイルからの取り込み時に色数が多いと警告も多く発せられ非常に煩わしい場合があるため、このような初期設定となっています。警告を発して欲しい場合は、このチェックを外してください。
(9)Ver.2.02の「EXCELへ出力する他の表色系のデータ」
この項目は、表示されているデータを他の表色系に変換する場合に使用します。
「表色系データ変換を行う」をチェックすると、メインウインドウの右側に各種表色系の表示ボックスが現れます。別の表色系に変換されたデータをEXCELで保存したい場合は、どの表色系の変換データを保存するか、保存したい表色系にチェックを入れてください。
チェックを入れない場合は、エクセルデータには保存されませんが、メインウインドウで変換値を参照することができます。
例えば、マンセル値の5R4/14を表示させた場合は、以下のようにさまざまな表色系の値に変化されたものを参照できます。なお、sRGBの値は、0から255までの整数値と、( )内には16進数での値が表示されます。

(1)「ファイル-開く」を選択し、保存してある「色出し名人」の適当なファイルを開いてください。
(2)「ファイル-Excelに書き出す」を選択します。

データ書き出し確認のメッセージボックスが現れますので、OKをクリックすると、下のような指定ウインドウが現れます。エクセルシートへの書き出し開始列(横方向)番号を変更する場合は、一番上の数値(初期値は1・・・列Aのことです)を変更してください。また、書き出したいデータ番号の範囲を指定できます。すべての色を書き出す場合はそのままOKボタンをクリックしてください。
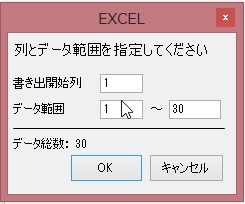
(3)自動的にエクセルが起動し、下のように書き出されます。
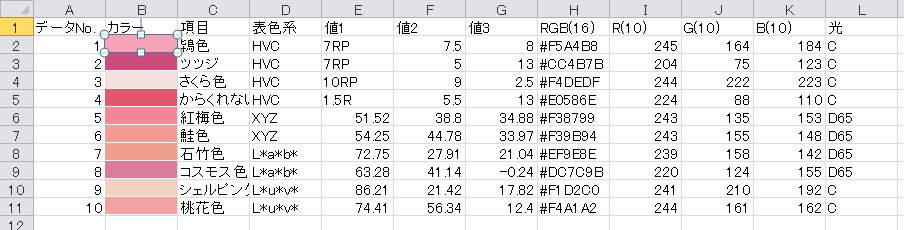
データ番号 色 項目 表色系 入力データの値 変換されたRGB値16進法と10進法でのR、G、B値(256段階で) 光の種類
16進法表示は、左から2桁ずつ、それぞれRGBに対応します。データNo.1の列Hの「F5A4B8」は、R=F5、G=A4、B=B8を意味しています。
書き出されたエクセルシートを保存する場合は、エクセル側から「ファイル-名前を付けて保存」を選択し、保存してください。
(4)書き出し項目を選択する
前記(3)の例は、書き出し項目のすべてを表示したものです。書き出し項目は、以下の手順で選択できます。
1.「編集-オプション」のオプションウインドウの下にある「エクセルへの出力項目」で、出力したい項目を選んでください。初期値では、全てがチェックされています。
エクセルシートで作成したデータを「色出し名人」に取り込む手順は以下のようにします。
(1)エクセルでデータを作成する。
・エクセルシートの一行目は、見出しとして解釈しますので、データを入力しないでください。
・データは必ず2行目以降に入力してください。
・以下の入力項目が必須のものです。これらのうち、どれか一つでも欠落しているとエラーになります。
また、「項目名」以外は、必ず半角文字を使用してください。全角ですとエラーになります。
<必須項目>
1列目/項目---特に記入事項がない場合は、空のセルで結構です。
2列目/表色系の指定値-色データの表色系を指定します。
・XYZ表色系---半角大文字のXYZ
・Yxy---------半角大文字のYと半角小文字xyを使って、Yxy
・L*a*b*------半角大文字、小文字、記号でL*a*b*
・L*u*v*------半角大文字、小文字、記号でL*u*v*
・マンセル-----半角大文字でHVC
・RGB-------半角大文字でRGB
3〜5列目/色データ----下の例のように、セルを3つ使って個別に入力してください。
6列目は計測したイルミナントを入力します。空セルの場合はCと解釈します。
<エクセルシートの作成例>下図で、この例のように、複数の表色系、光を混在させてもOKです。
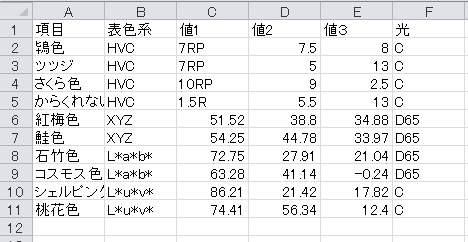
(2)「色出し名人」の「ファイル-エクセルデータの取り込み」を選択します。

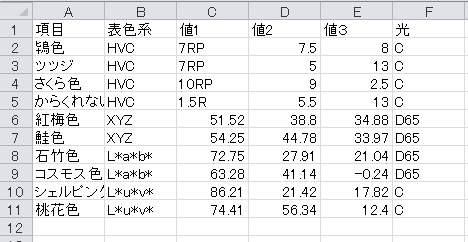

取り込み開始列は、必ず「項目」の列を指定します。上記の例では、1(列Aのこと)を指定します。
無事に取り込みが終わると、自動的にエクセルが終了し、「色出し名人」にデータが取り込まれます。
・OS---Windows,XP SP3, Windows Vista, Windows7, Windows8, Windows10, Windows11がインストールされているPC。
・ディスプレイの色設定は、sRGB設定とし、色温度が調整できるタイプの場合は6500Kに設定することを推奨します。
さらに、以下のソフトが必要です。
・Microsoft .NET Framework 4.0
・Microsoft .NET Framework 4.0 Language Pack
・Microsoft Visual Basic Power Pack Vs 10.0
・WindowsXP SP3
では、上記のソフトをインストールする前に、Microsoft
.NET Framework 2.0がインストールされている必要があります。
Windows Vista 以降では、.NET Framework 2.0
はすでにインストールされているはずですので、改めて2.0をインストールする必要はありません。
.NET Framework 2.0以外のソフトは、「色出し名人Pro」のセットアップ時に自動的に導入されます。
WindowsXPの場合は、.NET Framewprk 2.0がインストールされているかどうかを確認後にセットアップを試みてください。
・Microsoft Edge, またはChromeなどWebブラウザソフト---ヘルプファイルを閲覧するために必要です。デフォルト設定ではMicrosoft Edgeが起動します。
・Microsoft Excel --- アプリケーションの動作には必須ではありませんが、エクセルファイルとの連携に便利です。
なお、外部データの取り込みではマイクロソフト・Excelのみサポートしています。他の表計算ソフトはサポートしていません。
6-2.ご使用条件
・フリーウエアです。このアプリケーションを使用して発色したデータをWebや出版物に使用する場合は、以下のクレジットを入れてください。
「色出し名人Pro by Color Dream Net https://www.colordream.net/
」URLは、クレジットの文字にリンクさせてもらえると嬉しいです。
・このアプリケーションのご使用によって生じたいかなる損害についても、カラードリームネットは一切責任を負いません。
・このアプリケーションの再配布・複製を禁止します。
・このアプリケーションの著作権は、カラードリームネットの作者T.Ohzekiに属します。
・個別サポートは行いません。不具合等がありましたら、アプリケーションの「ヘルプ−色出し名人について−詳細を見る」の末尾にあるE-mailにてお知らせください。
不具合の原因がわかり、対応が完了した時点で、ホームページに解決策等を掲載する場合があります。
6-3.登録について
・フリーウエアですので、ご登録の必要はありません
・エクセルが自動的に起動しない
原因1.:エクセルのバージョンが不適な場合には、正常に起動しません。動作確認が取れているExcel
2003以降をインストールする必要があります。
・エクセルファイルに書き出せない
原因: エクセルのバージョンが不適です。書き出しはできません。適切なバージョンをインストールしてください。
・エクセルファイルからデータを取り込めない
原因1. 多くの場合、エクセルで作成したデータの書式が誤っていることがあります。特に、表色系の指定や色データの記述に誤りがないかを確認してください。
原因2. エクセルのデータシートのシート名を「Sheet1」のままにしておいてください。他の名前に変えると読み込めず、エラーになります。